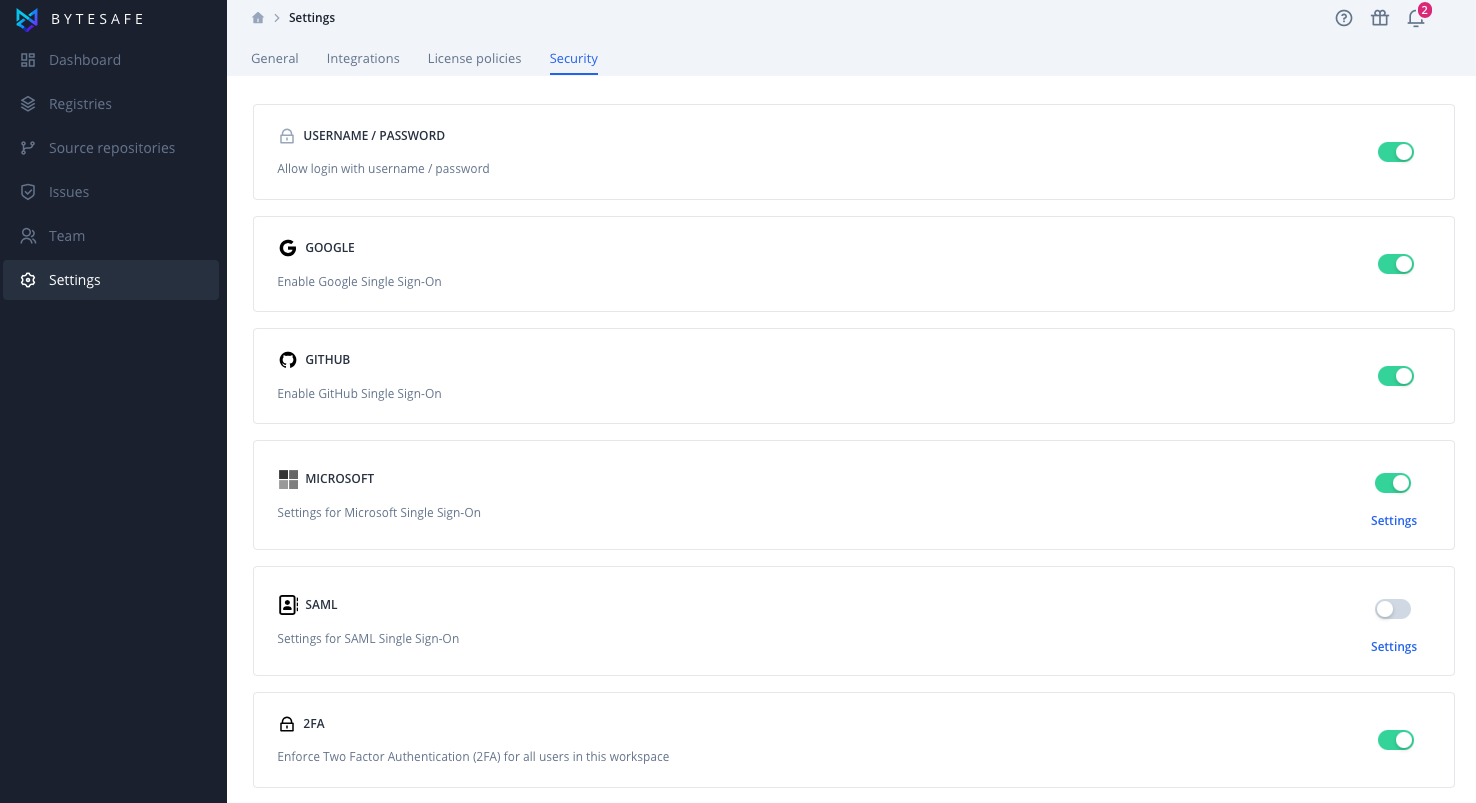Two Factor Authentication (2FA)
Two Factor Authentication (2FA) adds an extra layer of security and protects your Bytesafe account by requiring a One-Time Password (OTP) in addition to your regular credentials.
2FA can be managed by individual users for their own account.
In addition, 2FA can be enforced for a whole workspace by an administrator - requiring enabled 2FA for every team member.
Most common authenticators can be used with Bytesafe. Examples include Google Authenticator, Microsoft Authenticator, Lastpass Authenticator, 1password, Okta Verify and Authy.
Enable 2FA for a user
Open the Security settings for a user by expanding the profile menu in the bottom left corner of Bytesafe:
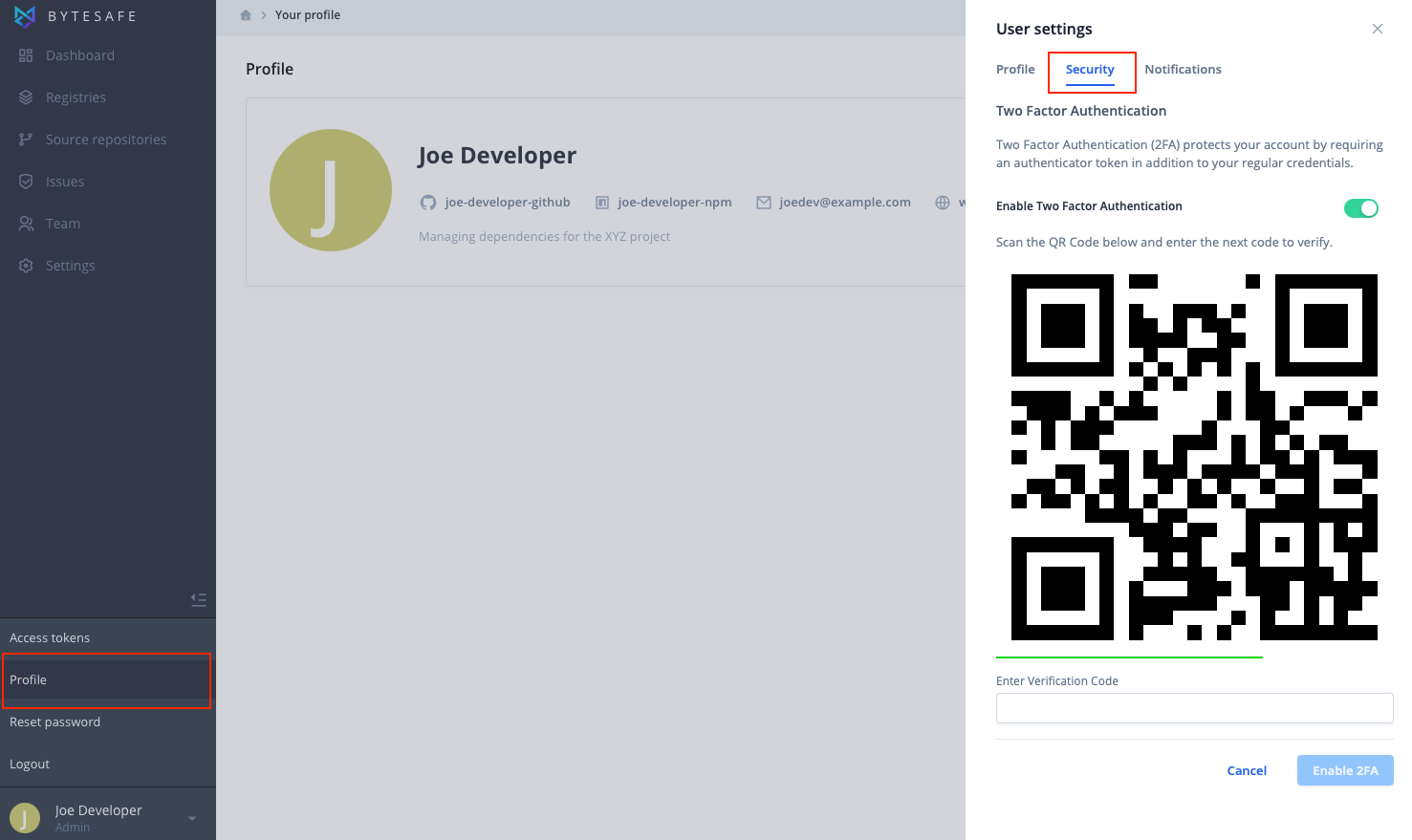
Select Security and toggle to enable Two Factor Authentication.
Scan the QR code with your authenticator app to register a new 2FA account. The new 2FA account will display workspace name and user together with the authenticator code.
Enter the code from the authenticator as a verification code to finalize the setup and enable 2FA.
At next login to Bytesafe you will be prompted to enter your 2FA key in addition to your regular credentials.
Disable 2FA for a user
Open the Security settings for a user by expanding the profile menu in the bottom left corner of Bytesafe.
Select Security and toggle to disable Two Factor Authentication.
Enter an authenticator code as verification to disable 2FA.
Deactivate 2FA for a another user
Workspace admins can disable 2FA for other users. This is useful if a user in your workspace lose access to the authenticator app used to register 2FA with Bytesafe.
Access the Team menu to view all active team members, their 2FA status and manage 2FA settings for individual users.
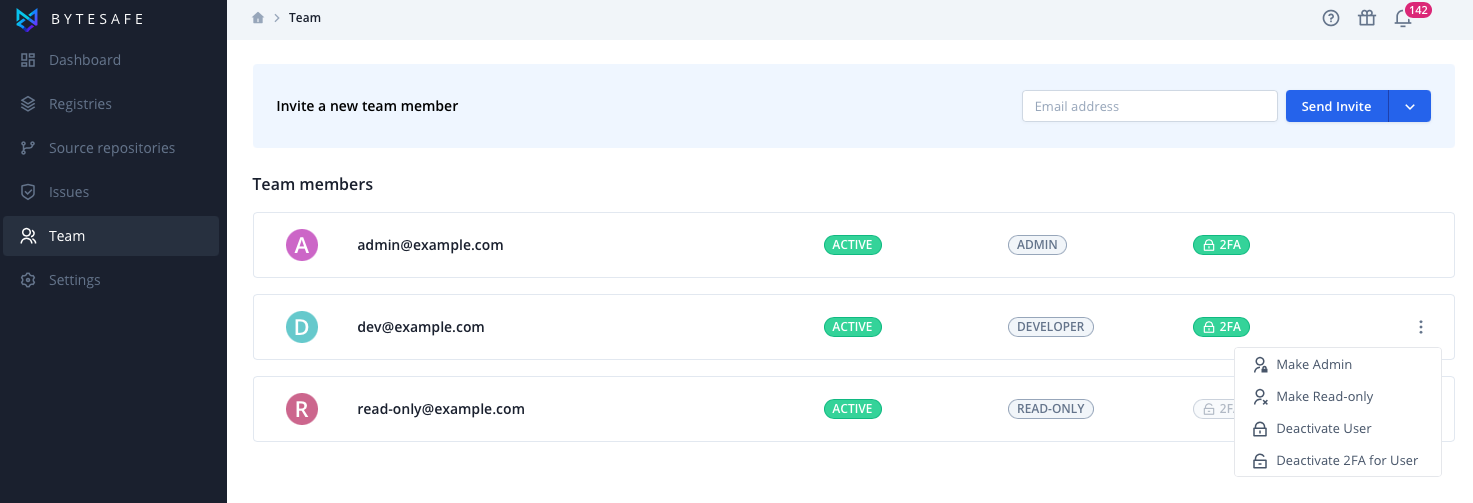
After 2FA is deactived for a user, they can create a new 2FA account on their next login.
Enforce 2FA for all users in a workspace
To ensure all users protect their Bytesafe accounts, workspace administrators can enforce 2FA requirements for a whole workspace.
With this feature enabled any subsequent logins by team members will prompt the user to create a 2FA account using their authenticator app.
Click Settings in the main menu and select the Security tab to enable.